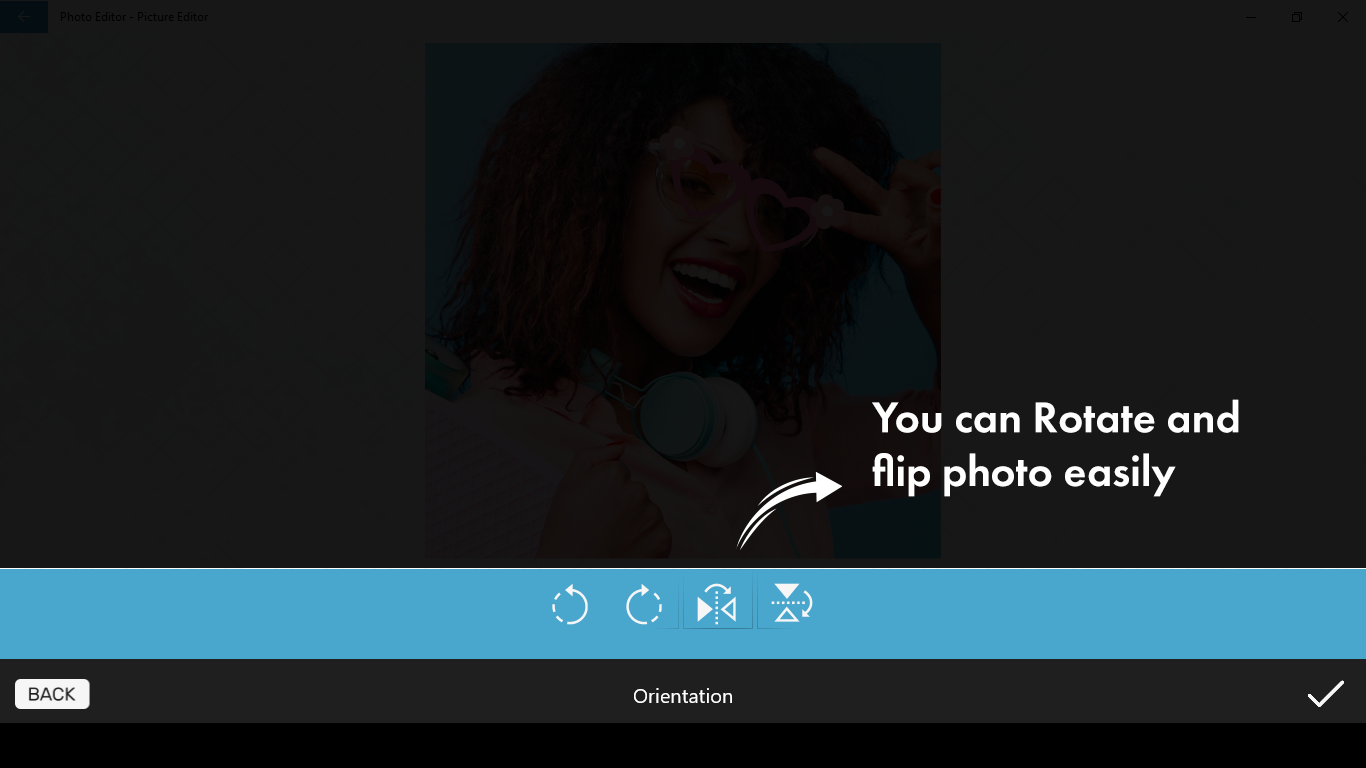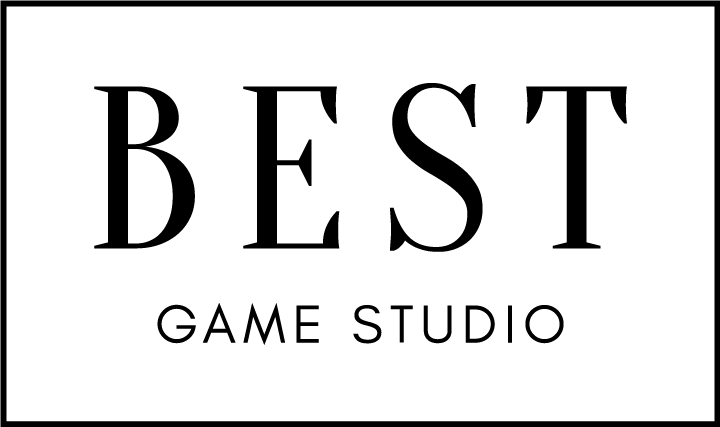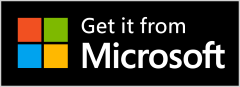Photo Editor offers a comprehensive suite of tools for editing pictures, featuring stylish effects, filters, and drawing tools that empower you to create eye-catching images. With Photo Editor, you can seamlessly share your artworks on Instagram, WhatsApp, Facebook, and more. Unleash your creativity and edit pictures like a pro!
Key Features:
- One-tap auto enhance
- Gorgeous photo effects, filters, and frames
- Fun stickers
- Color balance
- Crop, rotate, and straighten your photo
- Adjust brightness, contrast, color temperature, and saturation
- Sharpen and blur
- Color temperature
In a world that demands a strong social media presence, we all recognize the impact that good pictures can make. Photo Editor-Picture Editor is your key to achieving that goal, boasting amazing features that elevate your pictures to the next level. If you seek to edit your pictures like a professional within minutes rather than spending hours on it, Photo Editor-Picture Editor is the best app for that.
Angles matter a lot when it comes to pictures and photos, and Photo Editor-Picture Editor takes care of that too. With our new ‘CHANGE ORIENTATION’ feature, you can do that very easily. Here is the guide:
Step 1:- Open Photo Editor-Picture Editor on your PC or Laptop.
Step 2:- After selecting your desired picture, you will see the ‘ORIENTATION’ option just below your picture, right next to the stickers option. Click on that option.
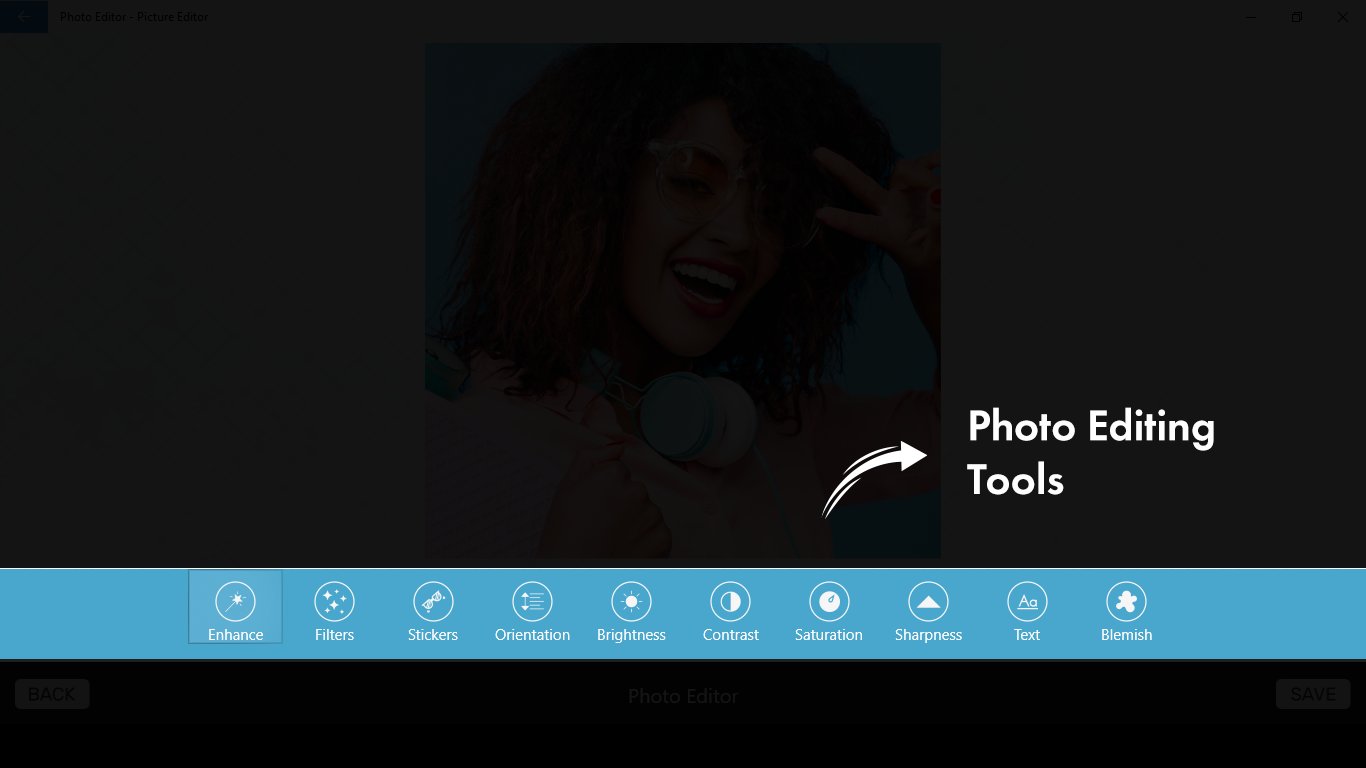
Step 3:- After clicking the ‘ORIENTATION’ option, you will find four icons on your screen. The first two from the left are for rotating the image.
- To rotate the image to the LEFT, click on the first option from the left of your screen.
- To rotate the image to the RIGHT, click on the second option from the left of your screen.
- To create a VERTICAL MIRROR IMAGE, click on the third option.
- To create a HORIZONTAL MIRROR IMAGE, click on the fourth option.