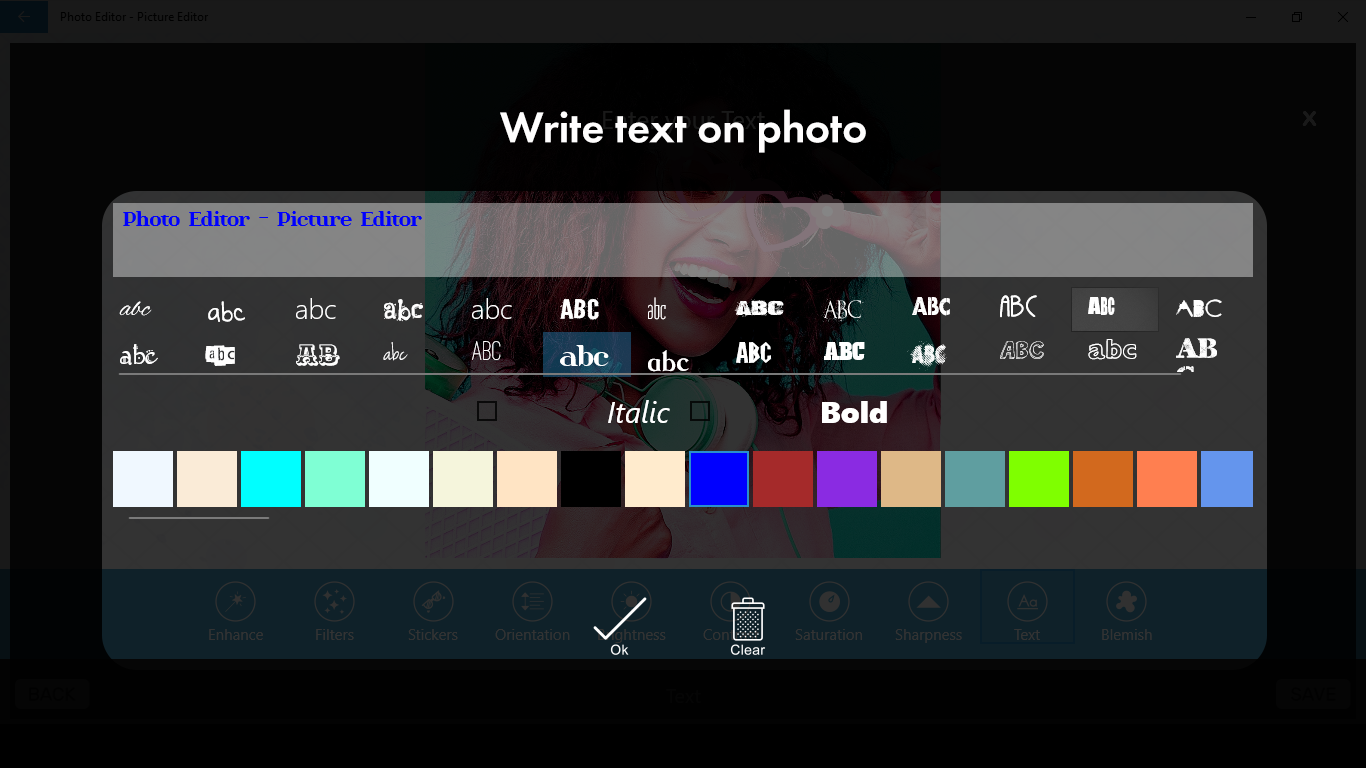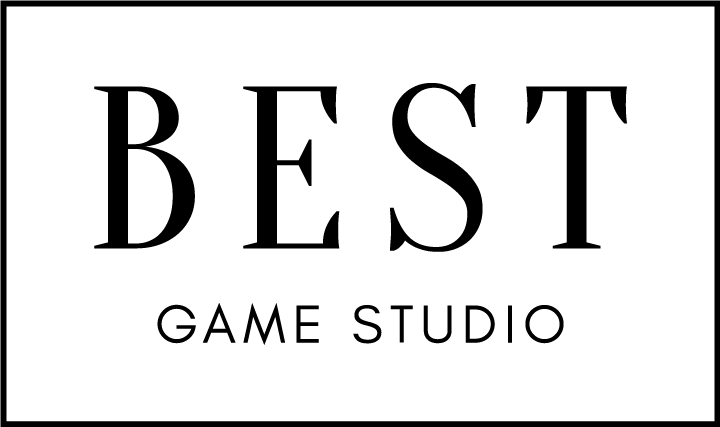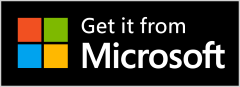Photo Editor offers a comprehensive set of tools for editing pictures, featuring stylish effects, filters, and drawing tools to help you create eye-catching images, even if you’ve never edited a photo before. With Photo Editor, you can seamlessly share your artworks on Instagram, WhatsApp, Facebook, and more. Unleash your creativity and edit pictures like a pro!
Key Features:
- One-tap auto enhance
- Gorgeous photo effects, filters, and frames
- Fun stickers
- Color balance
- Crop, rotate, and straighten your photo
- Adjust brightness, contrast, color temperature, and saturation
- Sharpen and blur
- Color temperature
In a world that demands a strong social media presence, we all recognize the impact that good pictures can make. Photo Editor-Picture Editor is your key to achieving that goal, boasting amazing features that elevate your pictures to the next level. If you seek to edit your pictures like a professional within minutes rather than spending hours on it, Photo Editor-Picture Editor is the best app for that.
Adding text to your pictures can be a challenging task, but with Photo Editor-Picture Editor, we understand the value of your time. Our new ADD TEXT feature makes it quick and easy. Just follow the steps below:
Step 1:- Open Photo Editor-Picture Editor on your PC or Laptop.
- Select the desired photo from your device.
Step 2:- In the editing section, locate the ‘ADD TEXT’ option at the bottom right corner, just before the ‘BLEMISH’ option. Click on the option.
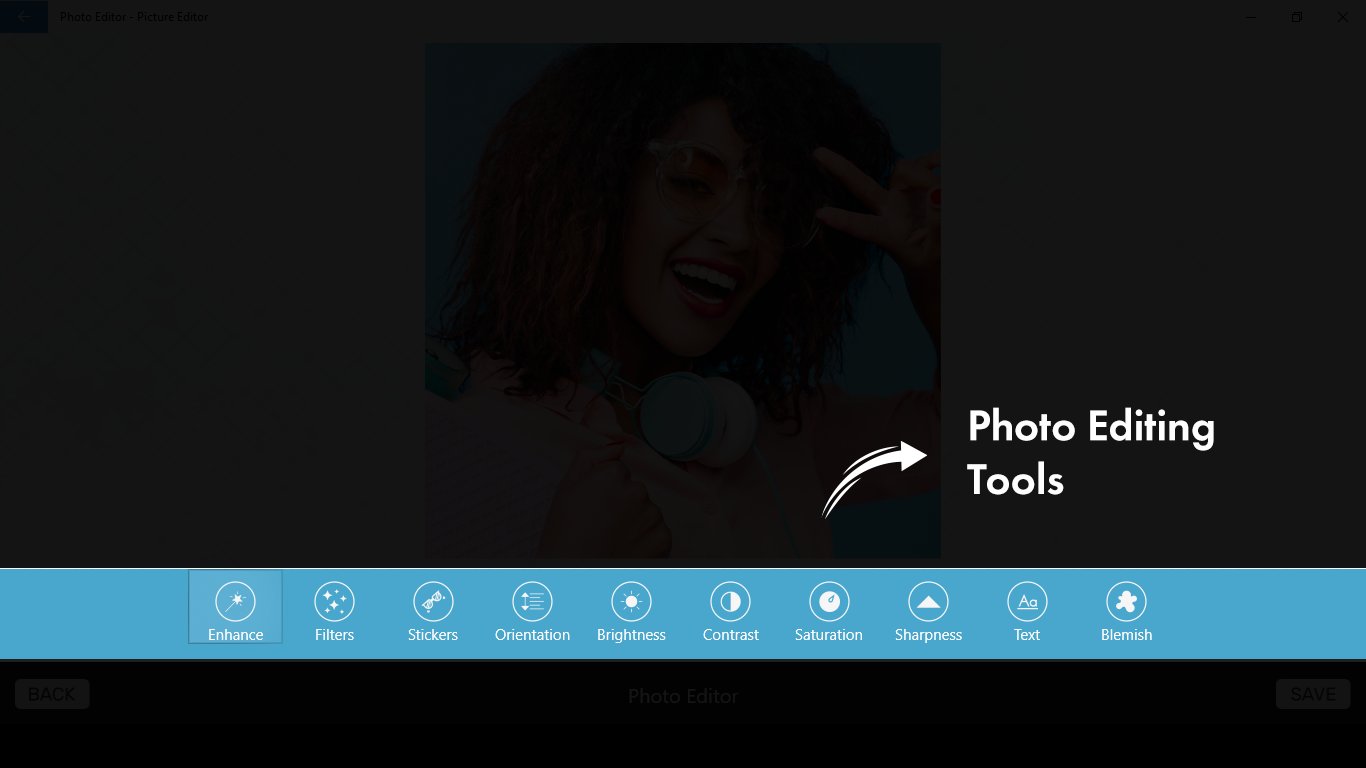
Step 3:- After clicking the ‘ADD TEXT‘ option, you will see the ‘ENTER TEXT‘ dialogue at the top of your screen. Just below that, there is a space for you to type your text.
- Once you’ve typed your text, you can choose from different fonts available just underneath it. To make your text italic or bold, select the options located just below the fonts. For changing the color of the text, the app provides a variety of color options just below the bold and italic choices. You can choose your desired color by simply clicking on it.