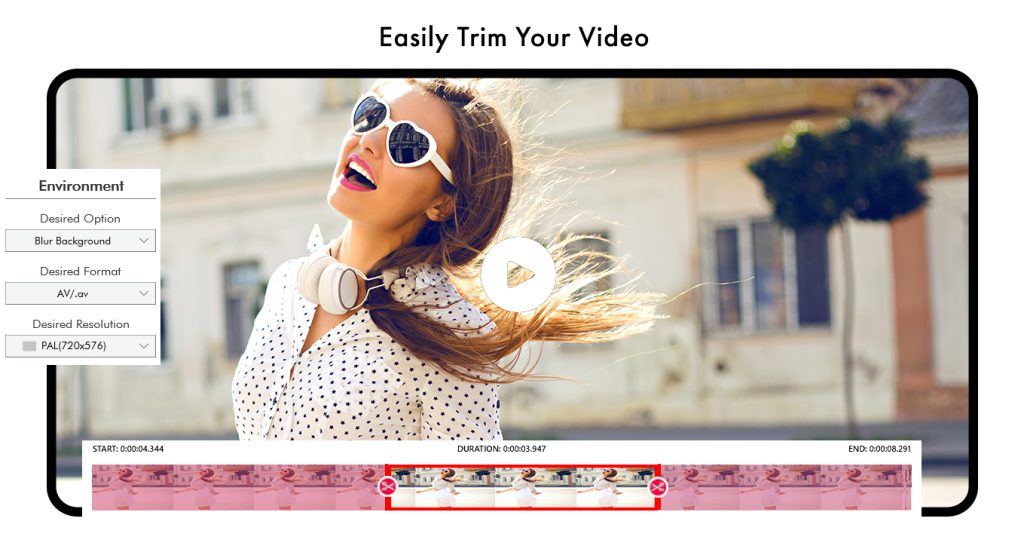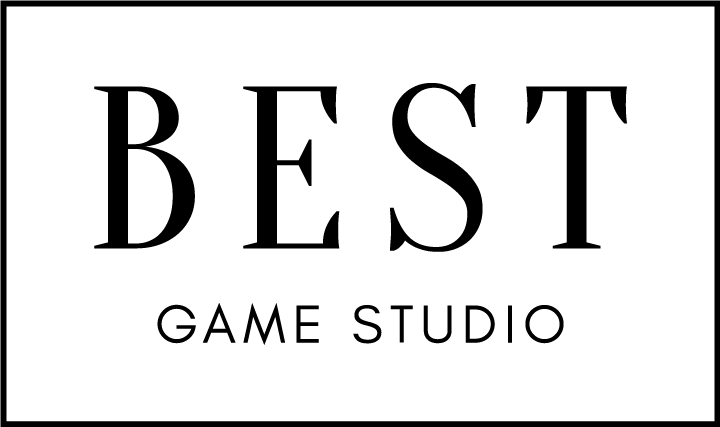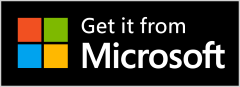Easy-To-Use Movie Maker
Unlock a world of creativity with our Video Editor, boasting a plethora of excellent features that make video editing a breeze! Whether you’re crafting hilarious memes or putting together captivating videos, our Movie Maker ensures the process is not only easy but also incredibly fun. Dive into a seamless editing experience where your imagination takes center stage.
Unlock the full potential of your creativity with Video Editor – the ultimate movie maker that transforms the process of making memes and creating videos into a seamless and enjoyable experience.”
Features: “Explore the following features:
- Trim/Cut Videos
- Join/Merge Video Clips
- Add Music to Videos
- Extract Audio from Videos
- Change Resolution/Size
- Convert Video to Different Formats
- Apply Video Filters
- Share your video on social networks”
App Introduction: “Video editing is not just a trend; it’s a necessity in today’s digital age. Whether you’re crafting memes or editing YouTube videos, we’ve got the best app in the business for you – Movie Maker Video Editor Studio. Experience top-notch video editing with our new and improved features and tools. Are you ready to get your hands on the best video editor ever?”
Video Trimming Section: “Video trimming is an essential part of the editing process, often requiring patience and hard work. However, with the right tools, it can be a breeze. Movie Maker Video Editor Studio provides excellent assistance in this regard. Follow these simple steps to become a pro in just a few minutes.”
Step 1: “Open Movie Maker Video Editor Studio on your PC or Laptop.”
“As soon as you launch the app, locate the ‘VIDEO TRIMMER’ option in the second row on your screen. Click on that option.”
Step 2: “Select a video from your device that you want to trim.
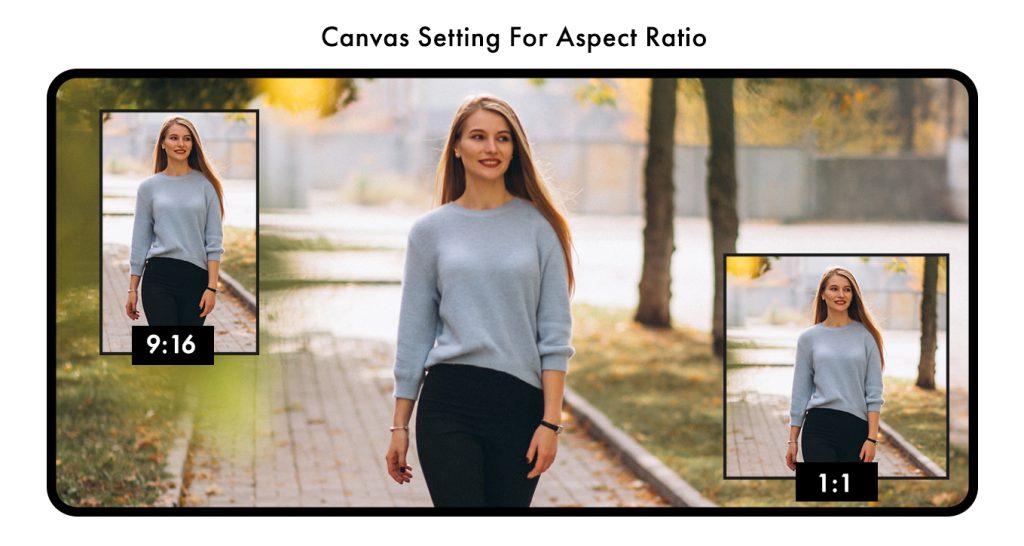
Step 3: “At the very bottom of your screen, find the ‘start-time’ option. Select the time duration from which you want to begin your trimmed video.”
Step 4: “Similarly, at the very bottom of your screen, locate the ‘end time’ option. Choose the time duration at which you want to conclude your trimmed video.”
Additional Features:
- “The timer, conveniently placed beneath the video, displays the total time duration. Use it to skip or play specific parts of the video as needed.”
- “For an immersive experience, the full-screen option is available right under the timer on the right side of your screen. Click on it to enjoy your video with a larger view.”
- “On the left side of your screen, find a crossed arrow icon next to the playing video. Click on it to switch to a different video.”
- “To fast-forward the video, click on the icon under the video with an arrow pointing to the right.”
- “To rewind the video, click on the icon under the video with an arrow pointing to the left.”
- “To mute the video, simply click on the speaker icon right under the playing video.