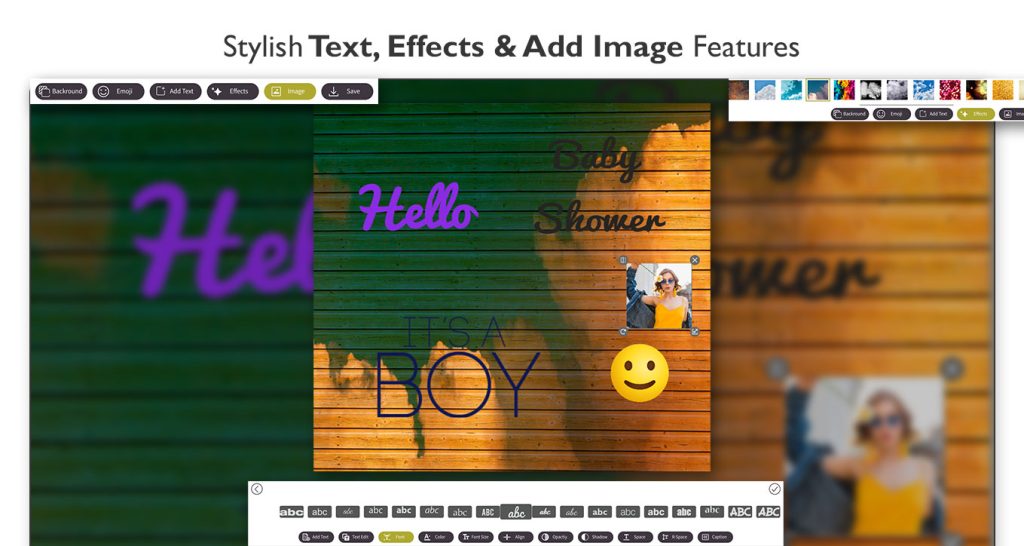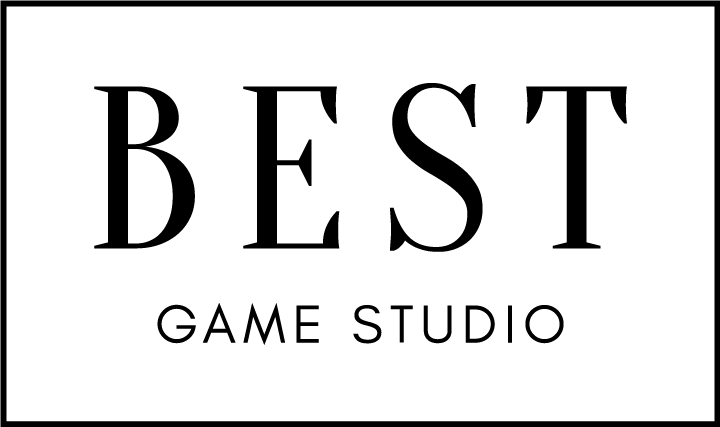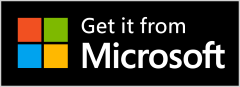Text on Photo.s Cool Fonts
Whether it’s a birthday celebration or a brunch gathering, captivating invitations appeal to everyone. With ‘Texts on Photos – Cool Fonts,’ you can effortlessly add text to any image and create your favorite posters, invitations, letters, and more. With us, it’s not just an option; it’s a possibility!
Text on Photo.s Cool Fonts is the ultimate creative toolkit for entrepreneurs, content creators, and anyone looking to add eye-catching text to their photos. Whether you’re crafting a standout logo, promotional poster, or stylish social media post, this easy-to-use app will help you boost your brand and make your visuals unforgettable.
Perfect For:
Designing promotional materials like posters, banners, and flyers for your products, events, or storefronts
Creating share-worthy social media posts with trendy typography
Making custom wallpapers, backgrounds, and website banners
Adding personalized captions or quotes to your favorite photos
Crafting aesthetic photo-text layouts to document memories
Key Features:
A wide collection of artistic graphics, text effects, and creative shapes
20+ stylish and professionally designed fonts to elevate your design
Easy-to-use photo filters that enhance your images in seconds
Layer editing tools to rearrange and organize your design elements seamlessly
Simple, intuitive interface—perfect for beginners and pros alike
Why You’ll Love It:
From product marketing to personal expression, Text on Photo.s Cool Fonts makes designing professional-looking visuals fast, fun, and flexible. With just a few taps, you can turn any image into a polished, attention-grabbing design that gets results.
Step 1: Launch the App
Open Texts on Photos – Cool Fonts on your PC or laptop.
Once the app is loaded, you’ll be greeted with the Home Screen.
Here, you’ll see two main options:
Classic
Advance
Choose the mode that suits your creative needs.
Classic :-
Step 2: Choose an Image
After selecting the Classic option:
Click on the “Classic” button to begin your design journey.
A file browser will open—choose an image from your system gallery that you want to add text to.
Once selected, your image will load in the editor.
Select Social Media Crop Ratio
To make your design perfect for sharing:
After your image loads, you’ll be prompted to choose a crop ratio based on your favorite social media platform.
Select from options like Instagram, Facebook, Twitter, YouTube, or Custom sizes.
This ensures your design fits perfectly on the platform of your choice.
Once you’ve selected the ideal crop, click the Next button to continue editing.
Emoji
Tap the Emoji button to add fun, expressive icons to your image.
Browse from a variety of emojis and place them anywhere on your design.
You can resize, rotate, or move emojis to fit your layout perfectly.
Add Text
Click Add Text to insert your custom message or quote.
Type your text and then customize it:
Choose from over 20+ stylish fonts
Change color, size, spacing, and alignment
Apply shadow, stroke, or background effects for a bold look.
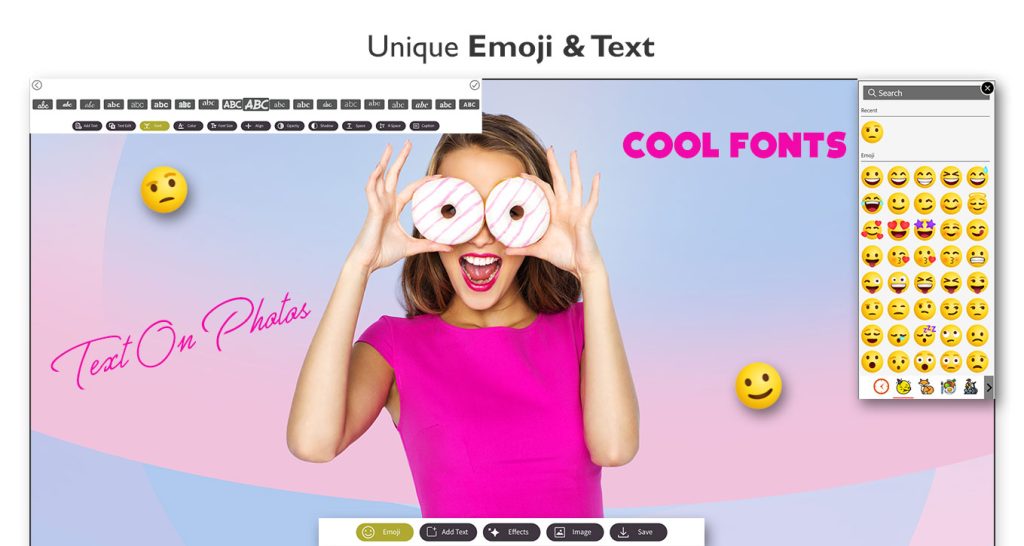
Step 3:-
Effects
Select the Effects button to enhance your image with professional filters.
Choose from a range of filters to make your design stand out—perfect for catching attention on social media.
Image
Want to add more visuals? Use the Image button to insert additional photos or stickers.
These can be layered, resized, and adjusted just like text and emojis.
Save
Once your design is complete, hit the Save button.
Your final image will be saved to your device in high quality, ready to share or use anywhere you like.
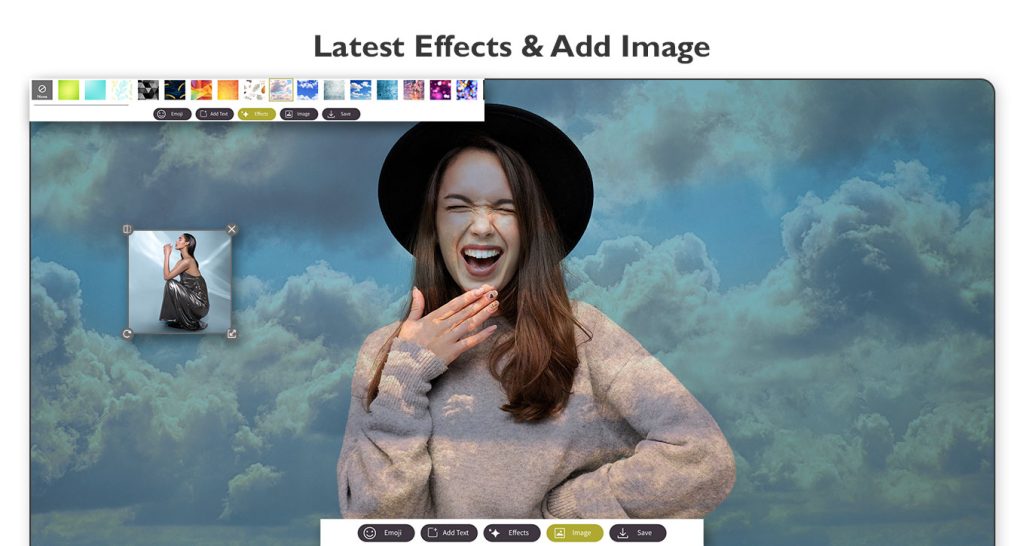
Advance:-
Step 1:-
Click on the Advance button, choose your favorite template, and open it.
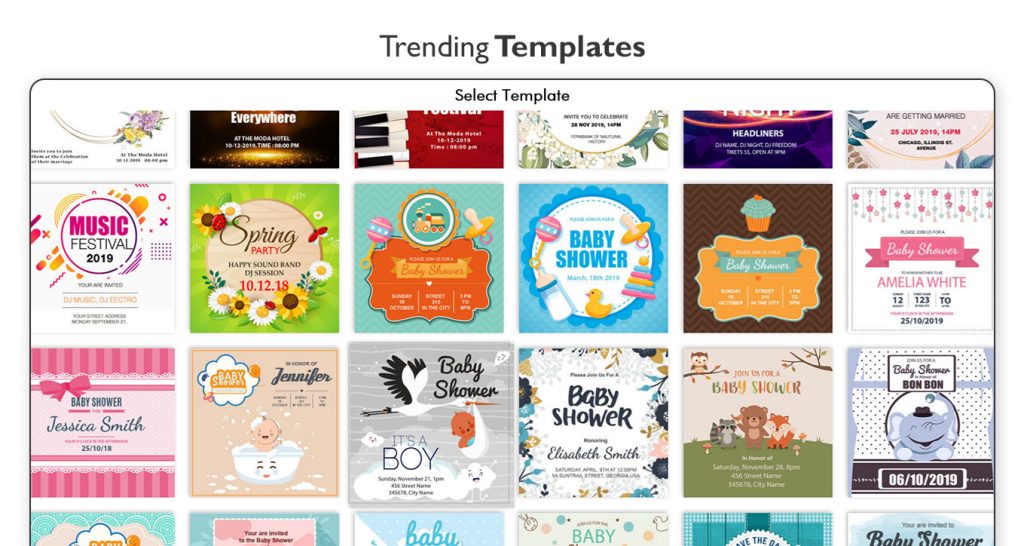
Step 2:-
Background
Click on the Background option to choose your favorite background.
Browse from various styles and colors to set the perfect tone for your design.
Emoji
Use the Emoji option to add trending emojis to your template.
These expressive icons make your design more fun and engaging.
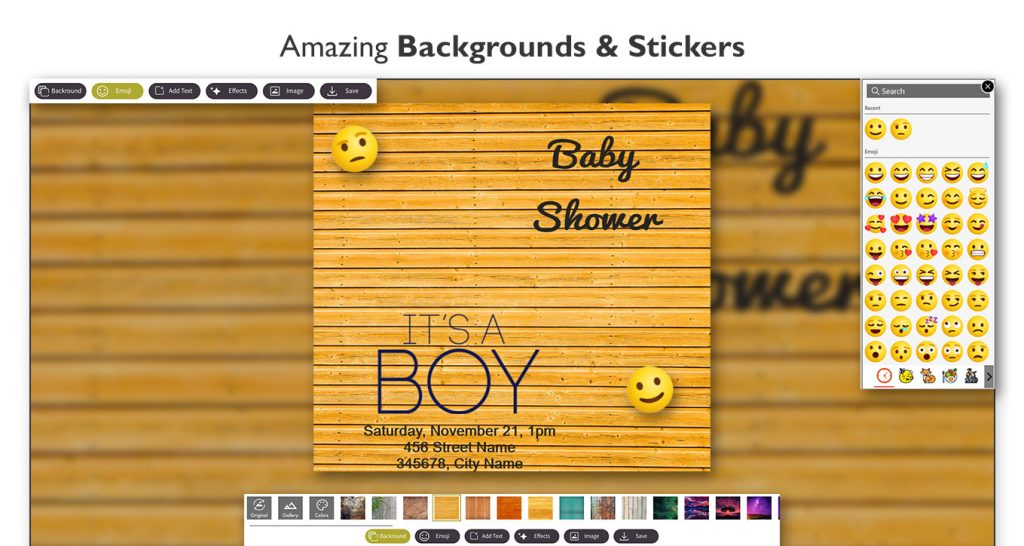
Step 3:-
Add Text
Click the Add Text button to insert your own custom message.
Personalize it with stylish fonts, colors, and layout options.
Effects
Apply popular visual styles with the Effects option.
Choose from trendy filters and overlays to make your design pop.
mages
Use the Images option to upload additional pictures as stickers.
These can be resized and positioned anywhere on your template.
Save
Once your design is ready, click the Save button to store your creation on your device in high quality.